Expert Torrent Troubleshooting Tips For Downloading Files On Your Mac
With torrents, you can easily and quickly download an array of files, such as movies, music, films, and more. With the peer-to-peer file sharing service, the download comes from multiple sources simultaneously. As long as there are enough users (i.e., seeders) that are distributing the data, the speed to download the files will be fast.
While this is true, there are situations where the torrent may become sluggish on your Mac. You may run into some other issues, too. As a result, you are probably looking for some viable solutions.
Keep reading for some helpful torrent troubleshooting tips to ensure the download process is fast and easy.

The Torrent Download Doesn’t Start
One issue with torrents is they are dependent on someone else seeding the file from their computer. Seeding means you let another user download parts of the file from your computer.
In some situations, no users are seeding or downloading the file, which means it can’t be downloaded. You can likely fix this issue by finding another file.
While finding the right file can be tricky, it is possible. Sometimes it will be a process of trial and error, so don’t give up.
The File Downloads Slowly
One of the most common reasons uTorrent for Mac moves slowly is because there isn’t enough hard disk space. Not only will this issue slow down the uTorrent application, but your Mac’s performance, as well.
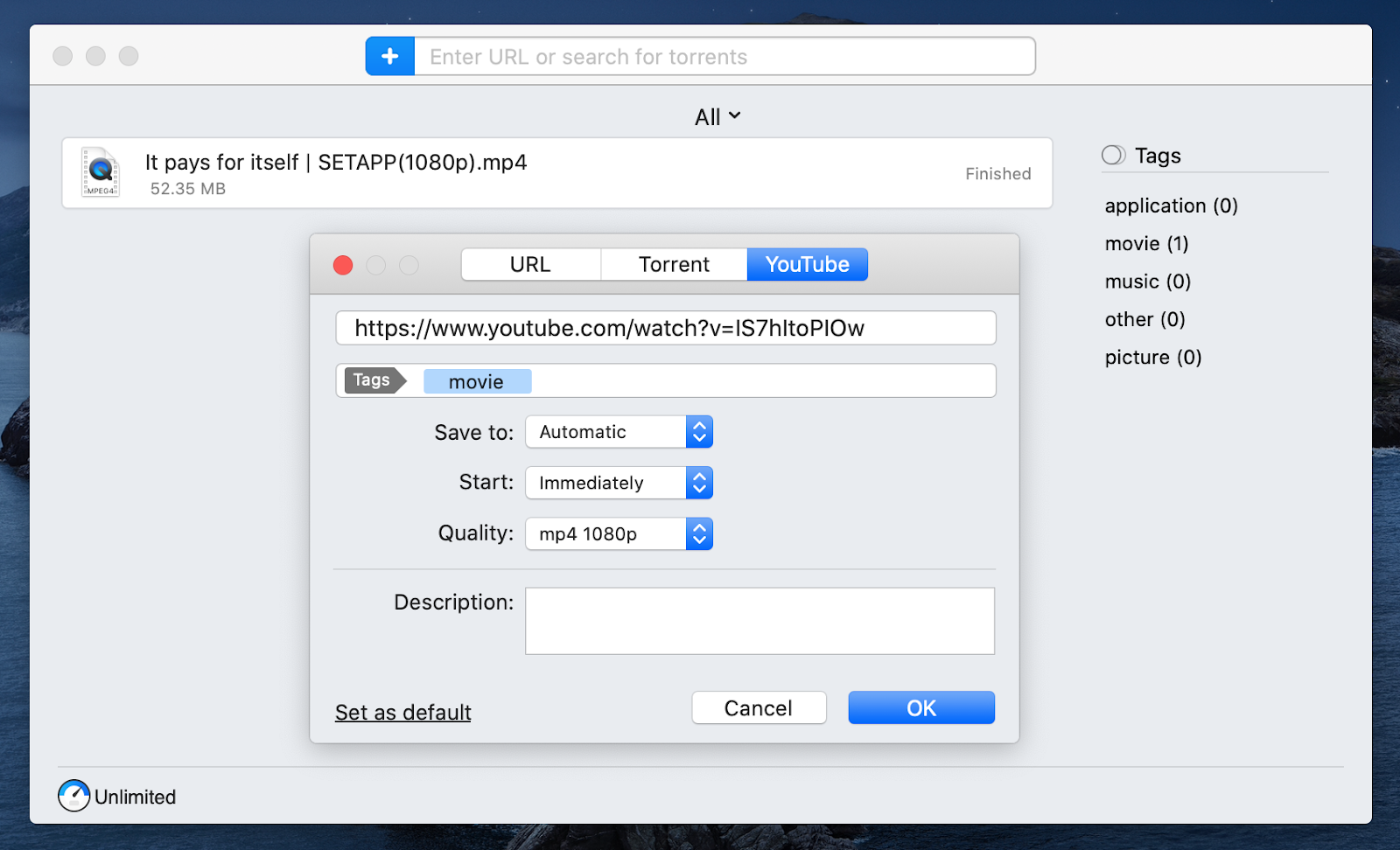
Another issue is if there is an overflow of deleted file entries in the registry of the app. Every time uTorrent loads on your Mac, it checks the download list to check the file entries. The operation uses up the app’s resources on outdated .plst files and broken records processing, which causes slow work.
Unfortunately, using a registry cleaner may not speed up the uTorrent download very quickly. This doesn’t help much, but there are other things you can try.
Correct the Port Settings
Port forwarding is an option to provide your uTorrent with a speed boost. Also called port mapping, this method is about redirecting a communication request from an IP port/address number combination to another via the network gateway (a firewall or router).
If the proper permissions are granted to outgoing or income communications, a firewall is going to block them by default. That’s why the firewall permissions must allow UDP and TCP communications in both directions. It’s possible for you to set the permissions for the uTorrent app in general and the uTorrent port, particularly.
With routers, Mac users have two options. One option is to make settings for Universal Plug and Play – UPnP – that’s built into uTorrent. With UPnP, the application can create the port mapping through the router without a user’s consent. Even though this is convenient, this can pose a security issue, if being used outside of the residential network.
If you plan to use this method on your Mac, be sure to run a test to determine if it is prone to any malicious attacks via the UPnP.
For a more secure option, use the second option here to set up your port forwarding manually. To check and see if the UDP and TCP are both forwarded on your router, you can go to Options and then Setup Guide.
Correct the Client Settings
Another option for speeding up the uTorrent download is to set the proper upload limits and the quality/number of peers. Usually, the more upload that’s given out, the more download will be received from other peers. However, leaving your upload unlimited isn’t a good idea because that’s going to hinder the outgoing communications.
Using the proper upload calculators will allow you to determine the upload speed of the uTorrent app based on your internet connection’s speed. To figure out the upload speed, run an online test.
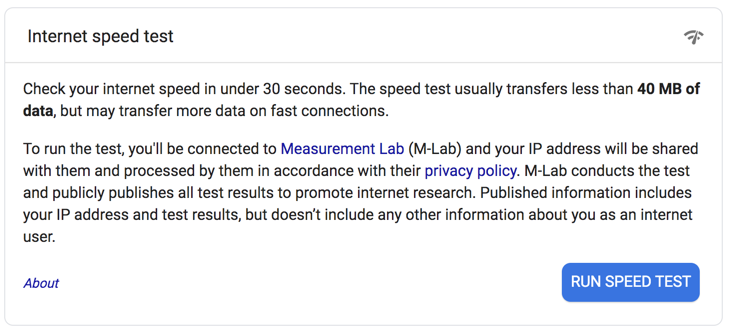
Try uploading files at server speeds, beginning at 80% of the maximum speed capacity and then move down gradually.
Another option for speeding up the uTorrent file upload is by making a bandwidth setup. Create a limit on the seeding rate and several active downloads/torrents in the queue with the desired upload number in mind. These specific preferences depend on the quality of the internet connection, so try different settings to find the best result.
Correct the Router Settings and/or Firewall
The goal is to correct these to allow incoming connections. To do this, use the following steps:
- Visit uTorrent, choose Preferences, then Network
- Click the “Randomize Now” button to increase the TCP port number past 10K
- Disable the “Randomize port during launch” option (this affects the download speed of uTorrent)
- Check “Automatically map port” if you use a router
It’s also a good idea to use the online port check-up services to figure out if the uTorrent’s default TCP port is blocked or open. If the port is blocked, switch to a different one.
Torrent Troubleshooting Tips: Now You Know
As you can see, several issues may arise when it comes to using uTorrent on your Mac. The torrent troubleshooting tips found here will help you make the most of your download efforts and ensure everything moves smoothly.
While it may seem confusing at first, the more you use the app and services and the more you download torrents, the more everything will make sense.
If you are looking for more help and information about using your Mac, business topics, or affiliate marketing, be sure to check out our blog regularly. Our team is posting quality and helpful content regularly.
The post Expert Torrent Troubleshooting Tips For Downloading Files On Your Mac appeared first on Zac Johnson.
Labels: Zac Johnson


0 Comments:
Post a Comment
Subscribe to Post Comments [Atom]
<< Home